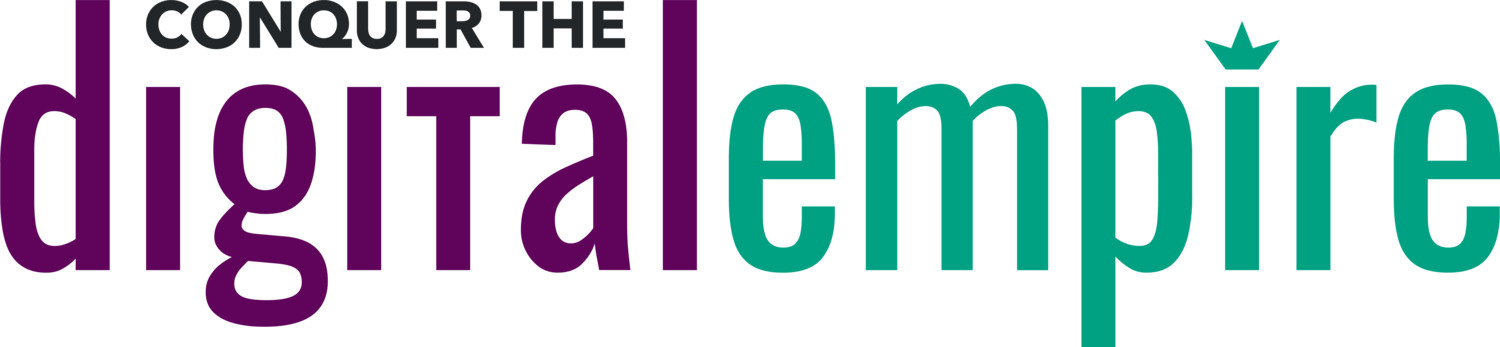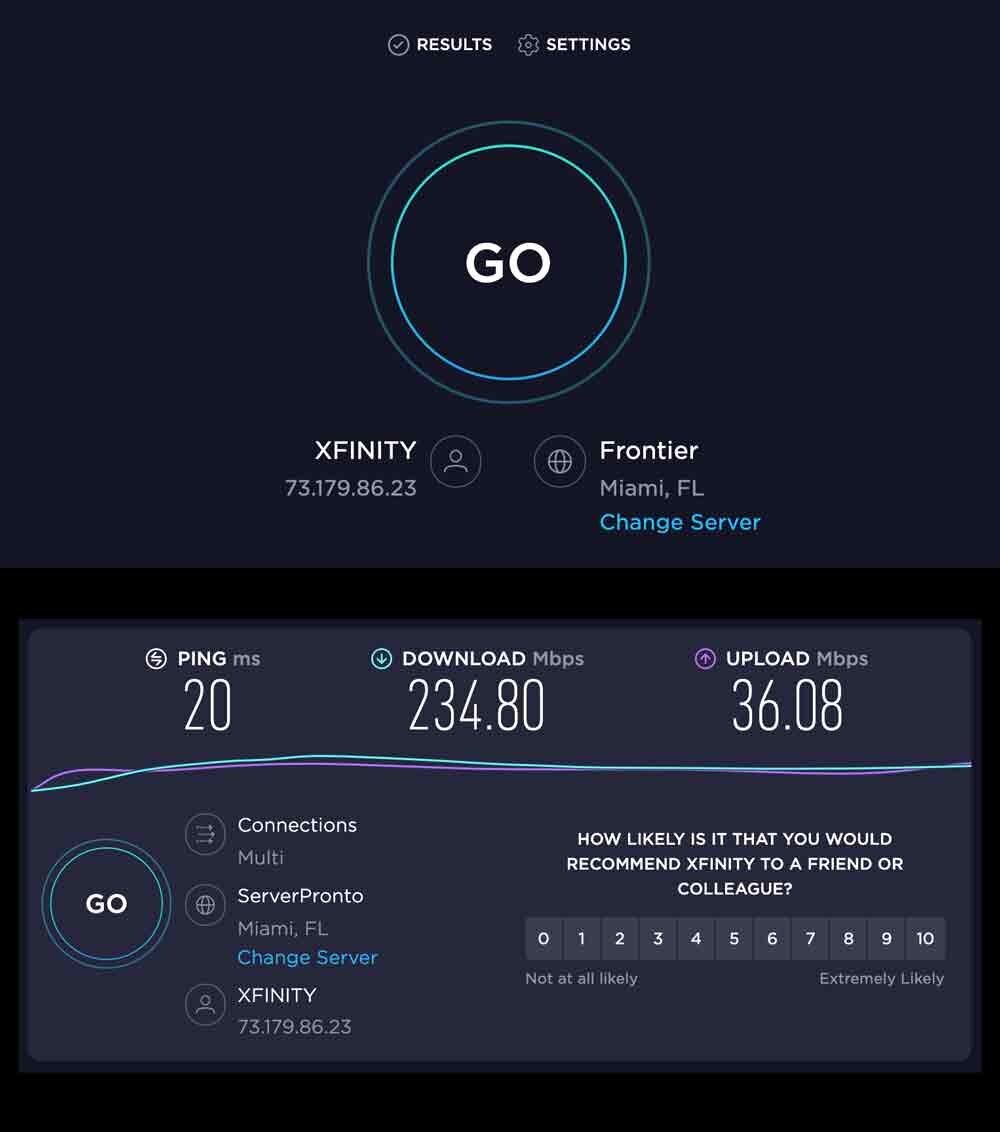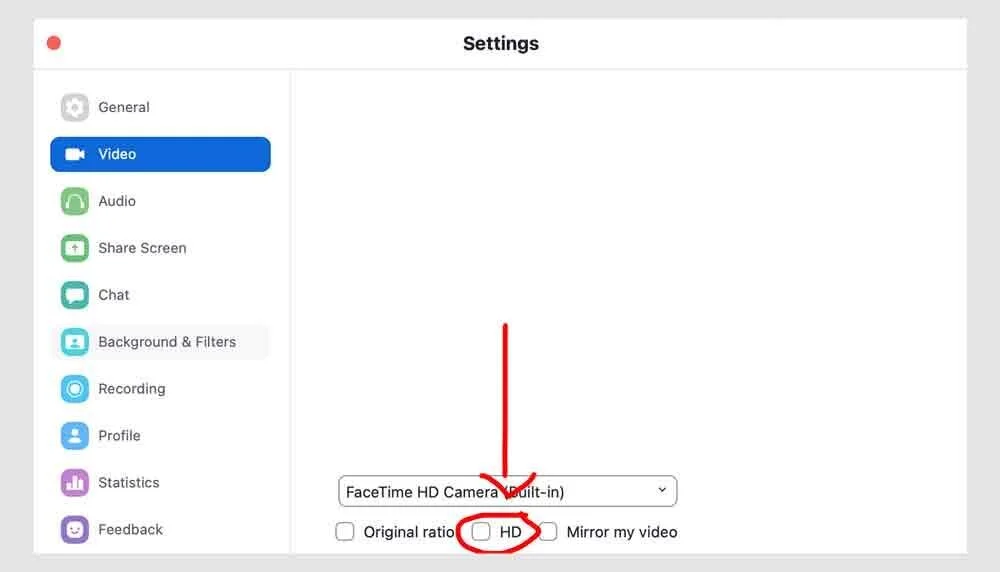Frustrated with your Zoom connection? Avoid Zoom lag with these simple troubleshooting tips before you host your next meeting.
What's the best internet speed for Zoom?
One of the most frustrating things that can happen during a Zoom meeting is the dreaded “Zoom lag.”
To keep it simple, an average estimate is that you need around 3 megabits per second (mbps) of upload and download speed to make group video calls and use most of the video features on Zoom. You can view Zoom’s more detailed bandwidth requirements here.
In my experience, the higher the speeds the better.
Why does internet speed matter so much for Zoom calls, especially video calls?
Internet speed matters because you need a consistent internet connection that can handle streaming the audio and video to your audience. Lower internet bandwidth automatically triggers Zoom to reduce the quality of your video, often resulting in a “grainy” or pixelated look.
If your connection can’t handle it, you and your attendees can experience:
Audio or video “stuttering” (going in and out) or freezing up entirely
Sync issues - when the audio and video don’t match up
Screenshare lag - There’s a delay between when you’re showing something on-screen to when your attendees actually see it
These issues can negatively impact the overall experience, not only frustrating viewers but also affecting your confidence and delivery as the host. After all, you don’t want to be distracted figuring out tech issues in the middle of welcoming attendees, pitching your offer, or facilitating a conversation.
The first troubleshooting tip is to test your speed from wherever you’re planning to host your Zoom meeting, whether it’s at your home, office, coffee shop, hotel lobby, etc.
How to test your internet speed
Click the button below to use the free tool Speedtest by Ookla. After you click on GO, you’ll see the Download and Upload speeds for your location.
In general, higher speeds mean a more stable internet connection and your meeting is less likely to experience lag.
But having a high internet speed isn’t the only factor to consider, and it doesn’t 100% guarantee a perfect streaming experience. You can still face delays and lag issues if you don’t consider 4 other areas that contribute to the quality of your Zoom calls.
4 areas to improve the connection quality of your Zoom calls
#1) Check what YOU are doing on the computer
Close other applications you’re not using. The less multi-tasking your computer has to do, the better. Quit and close applications or windows that you won’t need during the meeting, like email, music sharing apps like Spotify, messaging apps, etc.
Close web browser tabs you’re not using. Are you a Browser Tab Hoarder (like me!) who has dozens of tabs open on Chrome, Safari or Internet Explorer? Close them! Too many tabs can overtax your computer and slow down its performance.
Pause any uploads and downloads. Demanding tasks like downloading or uploading a big file (like video or music files) will take up a large amount of internet bandwidth. Prioritize your Zoom call by pausing those activities until after your meeting is over.
This includes pausing any scheduled file backups or pausing automatic updates to your computer or applications. Those often happen in the background without you realizing it.Disable HD video. Turn this off by going to your Zoom Video settings and unchecking the checkbox next to “Enable HD Video.”
#2) Check What OTHERS are doing around you
Turn off Wi-Fi on other devices. You may have a high internet speed but you’re not able to reap its benefits if multiple other devices are sharing that speed with you. Ask your family or friends to turn off streaming video or stop playing online games while you’re in a Zoom meeting.
#3) Check HOW you are connecting to the internet
Switch to ethernet if available. Instead of using Wi-Fi, use an Ethernet cable to access the internet. It's a faster and more reliable connection. Since I travel quite a bit, I bring a 10-foot Ethernet cable with me in case I have access to an Ethernet port to plug into.
If you’re using wi-fi and the signal is weak, use a mobile hotspot for backup. Use your cell phone as a mobile hotspot and log into Zoom using your mobile data. If you’re concerned about data usage, know that Zoom will use less data when video is switched off and when the call is being recorded on Standard Definition (SD) instead of High Definition (HD).
#4) Check WHERE your router is positioned
If you’re using wi-fi, move closer to the router. Generally, the further you are from the router, the weaker and slower the signal will be. You could be in a “dead zone” in your home where the signal can’t reach your device. Move yourself and your device so you can physically see the router and test if that improves the signal.
Move your router to a more centralized position in your house. If possible, move the router away from thick walls, metal objects, or large appliances which could interfere with the signal strength.
In Conclusion
A stable internet connection is key if you plan to host a webinar to promote an online course.
Download my free workbook that fast-tracks outlining your course idea into a profitable digital product.